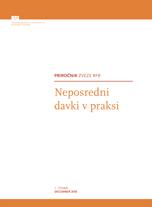Priročniki RFR: NAVODILA ZA UPORABO
VRSTE DOKUMENTOV IN NJIHOVA STRUKTURA
-
Vsi dokumenti, objavljeni v aplikaciji Ekspert RFR, so razvrščeni po tipih vsebin. Dokumenti so uvrščeni med predpise, sodbe, pojasnila, tolmačenja, zglede in sestavke.

-
Vsak tip dokumenta ima posebno strukturo. Ta omogoča preprosto in bolj pregledno branje.
-
Predpisi so sestavljeni iz naslova, poglavij, členov in vsebine.
-
Sodbe so sestavljene iz imena, tehničnih podrobnosti, jedra, izreka in obrazložitve.
-
Pojasnila so sestavljena iz naslova in vsebine. Vsebujejo uradna mnenja državnih organov ter podrobnejša pojasnila o uradnih dokumentih in njihovih delih.
-
Dokumenti v sklopu Tolmačenja so sestavljeni iz naslova in vsebine. V njih strokovni sodelavci Zveze RFR tolmačijo uradne dokumente in odgovarjajo na specifična vprašanja.
-
Dokumenti v sklopu Zgledi vsebujejo naslov, vprašanje in odgovor. V njih so zbrana strokovna pojasnila Zveze RFR, razložena prek specifičnih primerov.
-
V sklopu Sestavki najdete relevantne vsebine s področij računovodstva, davščin in financ, ki so avtorska dela strokovnih sodelavcev Zveze RFR in so objavljene v reviji IKS.
-
-
S klikom na ime dokumenta, ki vas zanima, se pomaknete v enojni pogled dokumenta. Tu lahko dokument pregledate v celoti ali najdete točno določen del dokumenta s pregledom kazala členov v levem delu strani. Členi dokumenta, ki so bili v primerjavi s starejšimi različicami spremenjeni, so tam jasno označeni z modro obarvanim pripisom (SPREMENJEN). Aplikacija pa ponudi tudi seznam prilog, ki so vsebinsko povezane z osnovnim dokumentom.
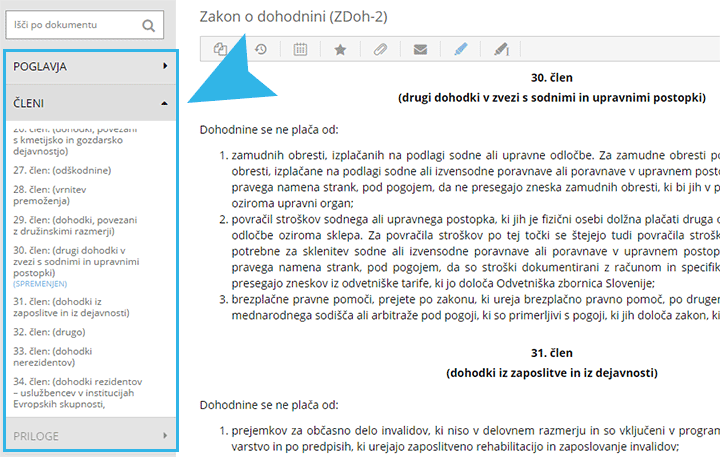
-
Strokovne vsebine lahko raziskujete še globlje, saj so med seboj povezane na vseh vsebinskih ravneh. S klikom na napis Prikaži povezave se v orodni vrstici pod naslovom predpisa, njegovimi poglavji in členi izpišejo predpisi, sodbe, pojasnila, tolmačenja, zgledi in sestavki, ki so povezani s posameznim delom dokumenta.


-
klikom na ikono za elektronsko pošto lahko vam zanimive vsebine kadarkoli delite tudi z drugimi uporabniki aplikacije.
-
Aplikacija v enojnem pogledu dokumenta omogoča še druge funkcionalnosti, ki vam bodo prišle prav pri pregledu dokumentov. S klikom na ikono dveh listov papirja lahko med seboj primerjate različice istega dokumenta. S klikom na ikono zvezde dokument dodate med svoje priljubljene. Izbrani vsebini lahko s klikom na ikoni markerja dodate označbo ali komentarje, s klikom na ikono sponke pa zaznamek. Označbe, komentarji, priljubljeni dokumenti in zaznamki se shranijo v aplikaciji ter jih lahko kadarkoli pregledate in uredite v svojem profilu.
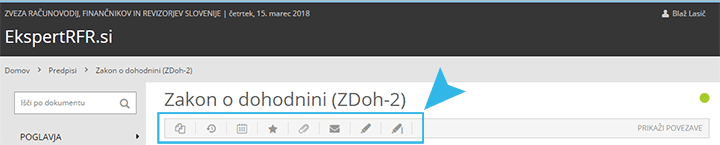
PREPROSTO IN HITRO ISKANJE DOKUMENTOV
-
Na vstopni strani aplikacije lahko želeno vsebino poiščete na različne načine. Lahko pobrskate po seznamu zadnjih objav ali pa dokument poiščete z vpisom njegovega celotnega naziva, kratice ali posamezne besede v iskalno polje ter za začetek iskanja kliknete na ikono lupe.

-
Ko iskalnik najde dokumente, ki se nanašajo na vaše iskano geslo, izpiše število zadetkov. Tako je hitro jasno, ali je zadetkov preveč oziroma premalo ter ali je treba popraviti iskani pojem. Za natančnejše iskanje so zadetki organizirani po tipih vsebin. Razdeljeni so na predpise, sodbe, pojasnila, tolmačenja, zglede in sestavke. S kurzorjem le kliknete na izbrani tip vsebine.

-
Dokumente lahko raziskujete s pomikom po seznamu oziroma seznamih. Čas iskanja po sklopu Predpisi pa si skrajšate s klikom na gumb NAPREDNO ISKANJE PO PREDPISIH pod iskalnim poljem. V tem oknu s klikanjem izberete primerni filter ter svoje iskanje omejite na področje računovodstva, davščin ali financ, zadetke pa lahko omejite tudi z izbiro podpodročij.
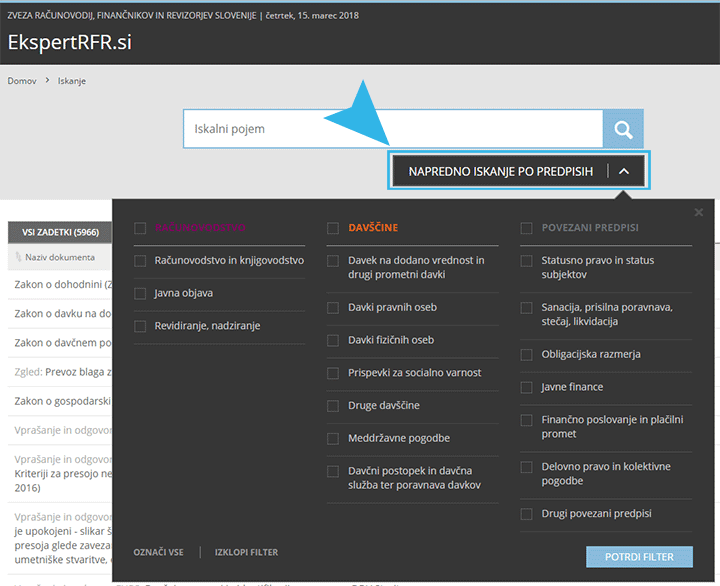
-
Opredeljene filtrirne kriterije potrdite s klikom na gumb POTRDI FILTER. Izbrani filter lahko kadarkoli zamenjate ali ga izklopite.
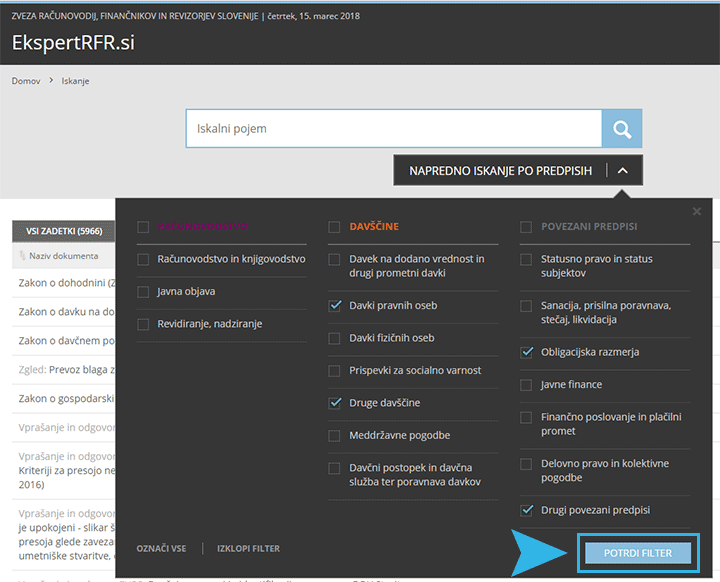
-
Zadetke lahko s klikom v polja osnovne orodne vrstice seznamov razporejate po njihovem viru, datumu objave, datumu začetka veljavnosti in statusu.
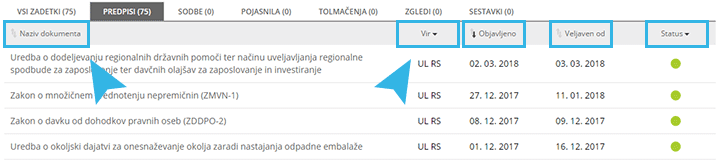
-
Ko najdete iskani dokument in kliknete nanj, se odpre enojni pogled dokumenta. Če ima ta več različic, se odpre v najnovejši. V tem oknu lahko po njegovi vsebini brskate s pomočjo kazala poglavij in členov, ki so zapisani v meniju na levi strani. Lahko pa v iskalno polje vpišete tudi ključno besedo, ki vas v dokumentu zanima. Z vpisom iskanega gesla in klikom na lupo se bodo mesta, na katerih se ključna beseda pojavi, obarvala rumeno.
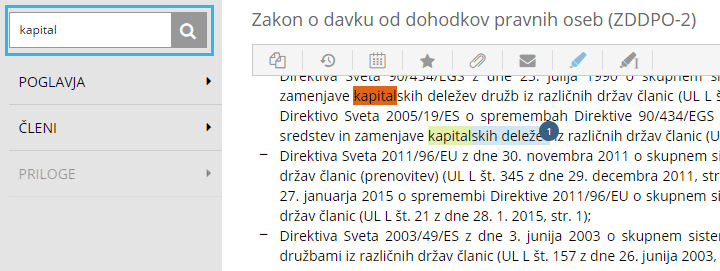
PREPROSTA IN HITRA PRIMERJAVA RAZLIČIC DOKUMENTOV
-
Ko ste že našli iskani dokument, se raziskovanje njegove vsebine lahko šele začne. Dokumente lahko primerjate s klikom na ikono ure, kjer se pojavi seznam vseh obstoječih različic. S klikom na ikono koledarja pa lahko iščete po datumu, na katerega je bila različica, ki jo želite videti, aktualna.

-
Vsak dokument lahko s klikom na ikono dveh listov papirja primerjate s katerokoli različico istega dokumenta.
 Odpre se okno primerjalnika, kjer poljubno spreminjate želene različice dokumentov za različna časovna obdobja – s klikom na ikono ure ali koledarja.
Odpre se okno primerjalnika, kjer poljubno spreminjate želene različice dokumentov za različna časovna obdobja – s klikom na ikono ure ali koledarja.
-
Ko izberete dokumenta za primerjavo, se spremenjeni deli v starejši različici dokumenta obarvajo rdeče, v novejši pa zeleno.
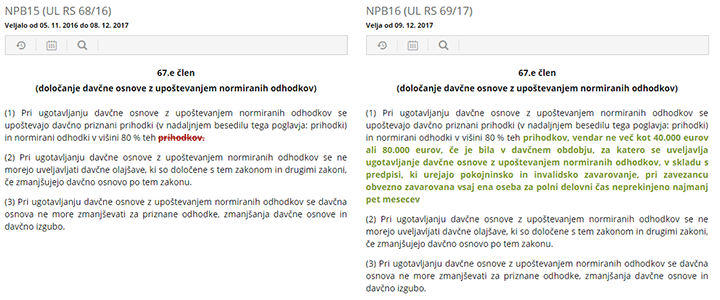
-
Člene, ki so se od preteklih različic do aktualne različice spremenili, pa lahko pregledate tudi v seznamu členov v enojnem pogledu dokumenta. Na kazalu členov so z modrim napisom (SPREMENJEN) jasno označeni deli, ki so bili v primerjavi s prejšnjimi različicami spremenjeni. S klikom na modri napis aplikacija pokaže vsebino člena, ki je bil spremenjen, in spremenjene dele v stari različici ponovno obarva rdeče, v novi pa zeleno.
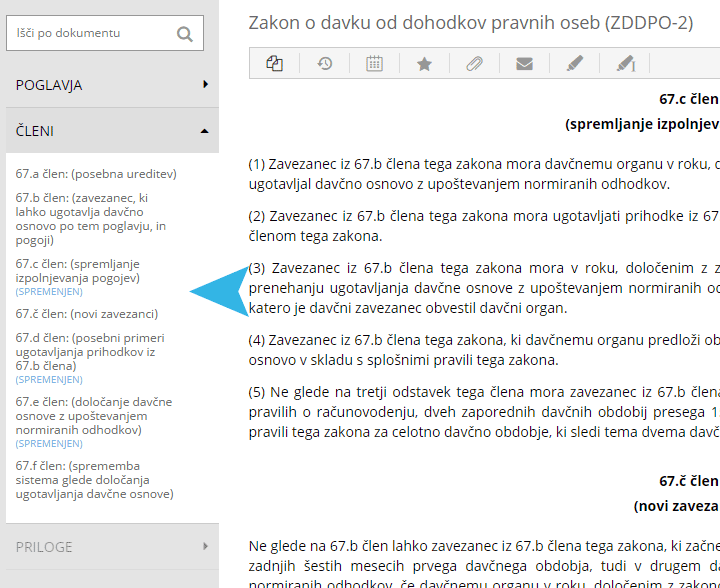
SHRANJEVANJE DOKUMENTOV TER DODAJANJE KOMENTARJEV, OZNAČB IN ZAZNAMKOV
-
Dokumente, do katerih bi radi hitro dostopali, s klikom na ikono zvezde dodate med priljubljene. Tako jih shranite v svoj predal, ki je kadarkoli dostopen s klikom na vaš profil. Dokument lahko v svoj arhiv shranite tudi s pripisom zaznamka: kliknete na ikono sponke, v polje zapišete zaznamek in kliknete gumb SHRANI.


-
V dokumentu lahko s potegom miške označite dele besedila, ki so relevantni za vaše potrebe. Ko označite določen del, se ob besedilu pokažeta ikoni za označbo in komentar. Če želite le označbo, kliknete na ikono markerja, če želite komentirati, pa na ikono markerja s črko I in v polje, ki se odpre, zapišete želeni komentar. Shranite ga s klikom na ikono diskete. Aplikacija komentarje oštevilči po časovnem zaporedju vpisa. Označbe in komentarji se enako kot priljubljeni dokumenti in zaznamki shranjujejo v vašem profilu.
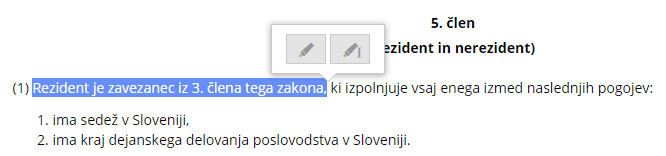
-
Deli besedila, kjer ste pripisali označbe in komentarje, so obarvani modro. Označbe so prikazane privzeto, lahko pa jih skrijete s klikom na marker v orodni vrstici.
-
Vsebina vseh komentarjev ni prikazana privzeto, lahko pa si jih v izbranem besedilu s klikom na ikono markerja s črko I v orodni vrstici ogledate na dnu komentiranega člena. Vsebina posameznega komentarja se prikaže tudi s pomikom miške na označeno besedilo. V tem pogledu lahko s klikom na ikono koša komentar izbrišete ali ga urejate; popravite besedilo in kliknete na ikono diskete.
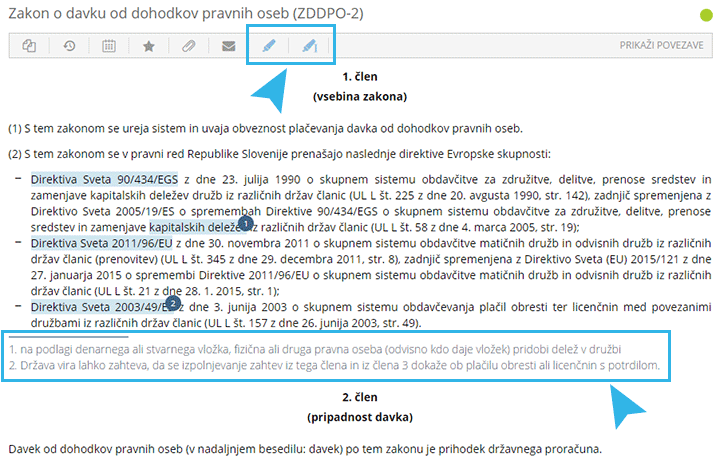
-
Priljubljeni dokumenti, zaznamki, označbe in komentarji se shranjujejo v predal vašega uporabniškega profila (desno zgoraj na strani aplikacije – rubrika Moj predal). Vse dodane opombe lahko pregledate posamezno glede na vrsto ali pa na skupnem seznamu, kjer so označene z različnimi ikonami.
-
V svojem predalu shranjene dokumente tudi urejate. Ob vsakem zaznamku, komentarju in označbi so prikazane ikone za urejanje komentarja, pripenjanje na vrh seznama in brisanje.
-
S klikom na ikono žebljička priljubljene dokumente, zaznamke, označbe in komentarje lahko pomaknete na vrh seznama, s klikom na ikono koša pa jih izbrišete.
-
Z izbrisom besedila komentarja in klikom na ikono diskete se ta spremeni v označbo. S klikom na koš komentar izbrišete v celoti.
-
Označbe lahko spremenite v komentarje s klikom na ikono markerja s črko I ter pripisom besedila in klikom na gumb SHRANI.
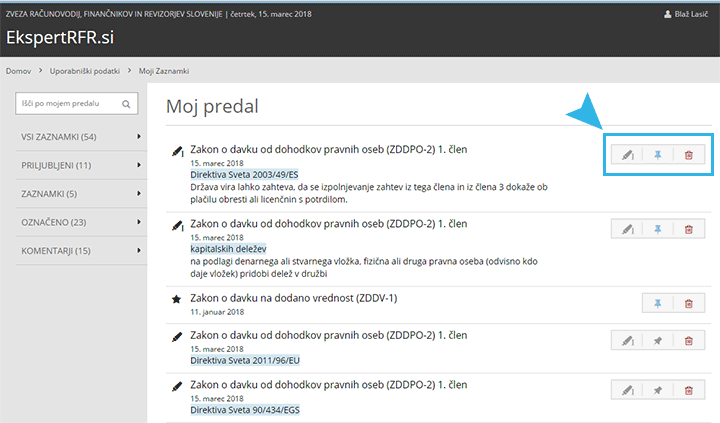
-
PREGLED TER UPRAVLJANJE OSEBNEGA IN NAROČNIŠKEGA PROFILA
-
Svoj osebni in naročniški profil si lahko kadarkoli ogledate in v njem urejate svoje podatke. Pomaknete se v skrajni zgornji desni rob strani in kliknete na svoje uporabniško ime, nato pa na rubriko Uporabniški podatki.

-
Osebni profil na osnovni strani prikazuje vaše ime in Osebno RFR-številko, naročniški profil pa naziv podjetja in naročniško številko.
-
S pregledom strani preverite tudi aktualno naročnino in podrobnosti zakupljenega paketa. Če se vaše potrebe spremenijo, lahko z enim klikom na gumb NAROČI pod izbranim paketom naročite dostop do dodatnih vsebin.
Za vaša vprašanja, želje, informacije in naročila smo vam na voljo na brezplačni telefonski številki 080 1957.